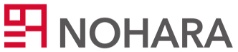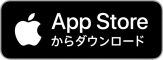Matterport Captureアプリの使い方を7STEPで解説!注意点あり
Matterport Captureアプリは、Matterport撮影をする際、必ず必要になるアプリケーションです。
スキャンは簡単に進められますが、スキャン以外にもやるべき作業があります。
本記事では、Matterport Captureアプリの使い方と注意点について解説します。
Matterport Captureアプリで撮影が終わった後の流れについても紹介するので、ぜひ参考にしてみてください。
- INDEX
Matterport Captureアプリの使い方を7ステップで解説
Matterport Captureアプリを使う際の注意点
Matterport Captureアプリを使う際は、次の3つのポイントに注意しましょう。
- 定期的に撮影ポイントを確認する
- スキャン完了のサウンドが鳴るまでカメラを動かさない
- 撮影後はMatterportクラウドでデータを確認する
撮影で失敗してしまわないよう、事前に上記の注意点を把握した上で撮影に臨みましょう。
定期的に撮影ポイントを確認する
撮影中は、プレビュー画面で定期的にポイントを確認しましょう。Matterportは、AIを使って空間を合成しているので、空間情報や位置情報を正確に認識できない場合もあります。このスキャンミスに気づかず撮影を進めてしまうと、データ全体が歪んでしまい、撮影をやり直さなければならないことも。3〜5ポイント程度撮影したら、データに異常がないかチェックすることをおすすめします。
スキャン完了のサウンドが鳴るまでカメラを動かさない
Matterportカメラは、1スキャンが完了すると2回サウンドがなります。1回目のサウンドは、スキャン完了の合図であるため、音が鳴る前にカメラを動かすとデータに歪みが生じてしまいます。2回目のサウンドは、読み取りが完了し、次のポイントをスキャンし始められるタイミングで鳴ります。最短で撮影を進めたいのであれば、1回目と2回目の間でカメラの移動を完了させることを意識してみましょう。
撮影後はMatterportクラウドでデータを確認
クラウドで撮影したデータがきちんと生成されているか確認しましょう。大規模な施設だと、アップロードに時間がかかるケースがあり、1日程度かかるケースもあります。データチェックでは、次のようなポイントを見ることが重要です。
- 3Dモデルが正確に生成されている
- 不用物の映り込みがない
- 「窓」「鏡」が正しく設置されている
3Dデータに黒抜けがあった場合は、窓や鏡を再設置する必要があるため、
Matterport Captureアプリで設置位置を調整し再アップロードしましょう。
Matterport撮影はMatterport Captureアプリだけで進められる!
Matterport撮影をする際、操作はすべてMatterport Captureアプリで行うため、
必ず使い方を覚えておく必要があります。
また、Matterportアプリがインストールされた
モバイルデバイス単体でも3D撮影をすることができます。
iPhoneでMatterport撮影!使い方やPro2カメラとの違い解説
今回解説した手順を踏めば、だれでも簡単にスキャンを進められます。ただし、完璧なデータを生成するには、定期的にデータを確認しながら、エラーが出た際にも柔軟に対応する必要があるのです。
弊社は、日本に3社しかないMatterportの正規代理店です。
「Matterportの購入を検討している」
「Matterportをうまく撮影できるか不安」
「Matterportカメラを自社で有効活用する方法を知りたい」
上記のようなお悩みをお持ちの方は、ぜひお気軽にお問い合わせください。